
- #Play store microsoft remote desktop how to
- #Play store microsoft remote desktop full
- #Play store microsoft remote desktop for android
Your PC must be turned on and awake, and connected to the same network as your Mac. Sharing a folder in this way does not make the folder accessible on the physical Windows computer.Ĭlick Save to finish setting up your connection. It’s all contained within the remote session, however.
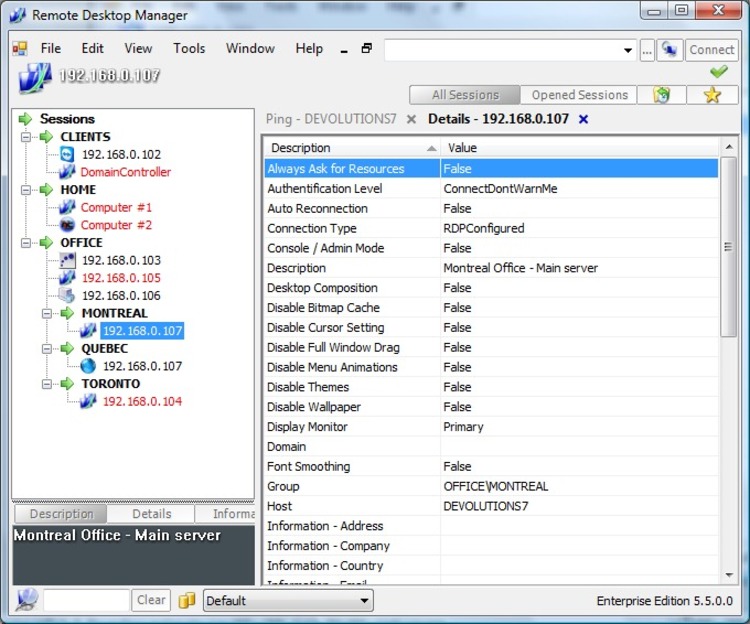

You can work on files stored on your Mac in a Windows app, or copy files between the machines. You can access these folders through the Windows File Explorer, where you’ll find them under This PC. This enables you to make certain folders on your Mac accessible within your remote Windows session. However, the most important option is Local Resources. In the Sound tab, choose which computer should play sound (if either), and whether you want to be able to use your Mac’s microphone.Also, set Optimize for Retina Displays if you’re working on a high-res monitor.
#Play store microsoft remote desktop full
#Play store microsoft remote desktop for android
Start the Remote Desktop Services for Android application.Instructions: Setting up Remote Desktop Connection Now you have all the information that you need, let’s get started. We have provided you the credentials to login to your cloud desktop. Please refer to our email with the subject line “Welcome Email.” This email has important information for your easy access to Cloud Desktop. Accessing Cloud Desktop Using Android What will you need?
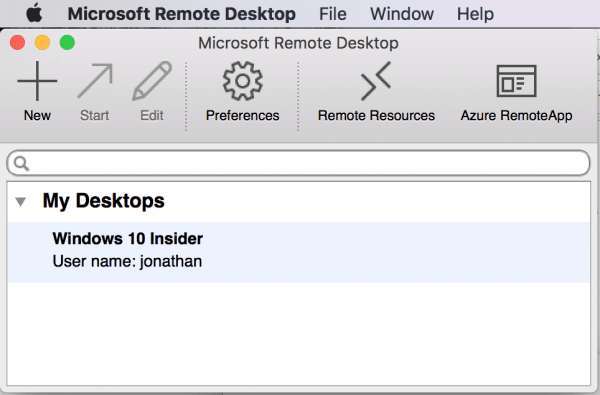
This guide would be of assistance should you require to access your remote desktop from Android phone. The Remote Desktop client for Android and Chromebook can be used to access Windows apps and desktops directly from Google devices. Many of our customers would prefer to access their Virtual Desktops from their Android phones. Thank you for choosing Apps4Rent! We trust you are enjoying our services.
#Play store microsoft remote desktop how to
How to Use Remote Desktop with Android Devices?


 0 kommentar(er)
0 kommentar(er)
